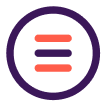River Picture
River Picture Overview
Brightcove Player:
You can watch this video for Content Block or follow the instructions below video.
User can add this macro to play video on event site page, below are the steps to add it.
a. Navigate to site and create Video content control.
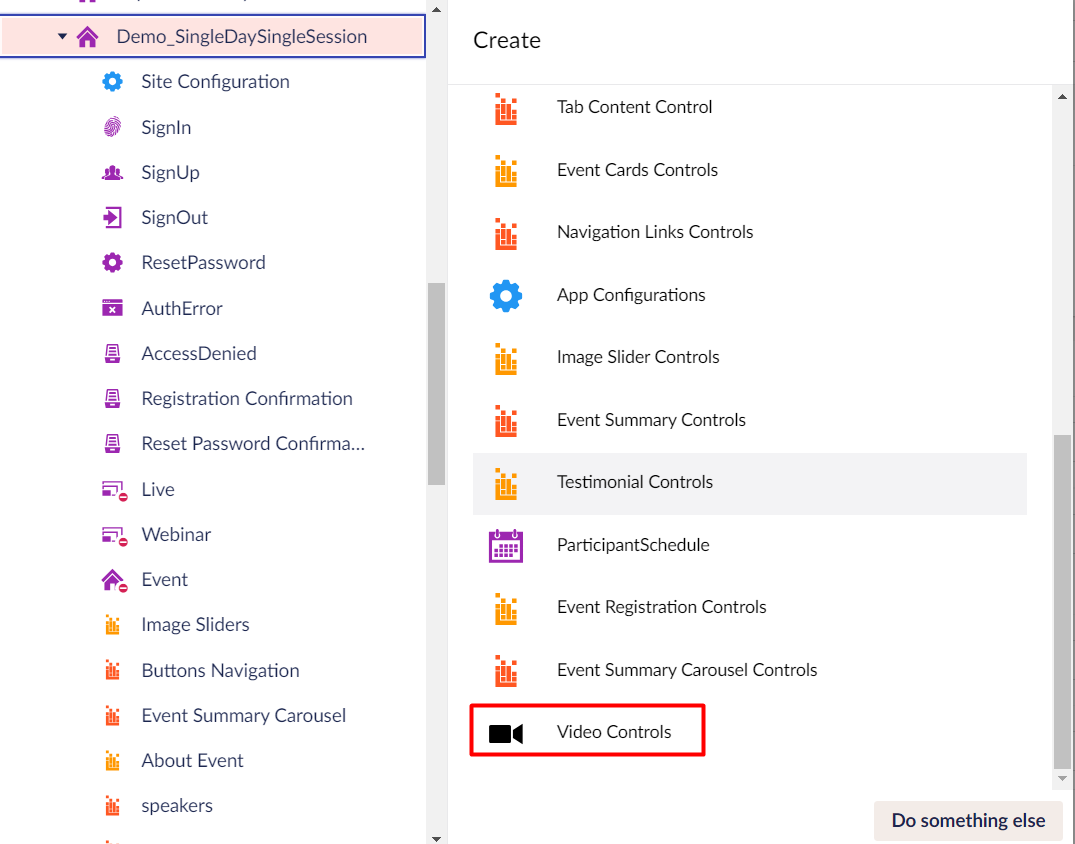
b. Enter Video ID and click on Save and Publish.
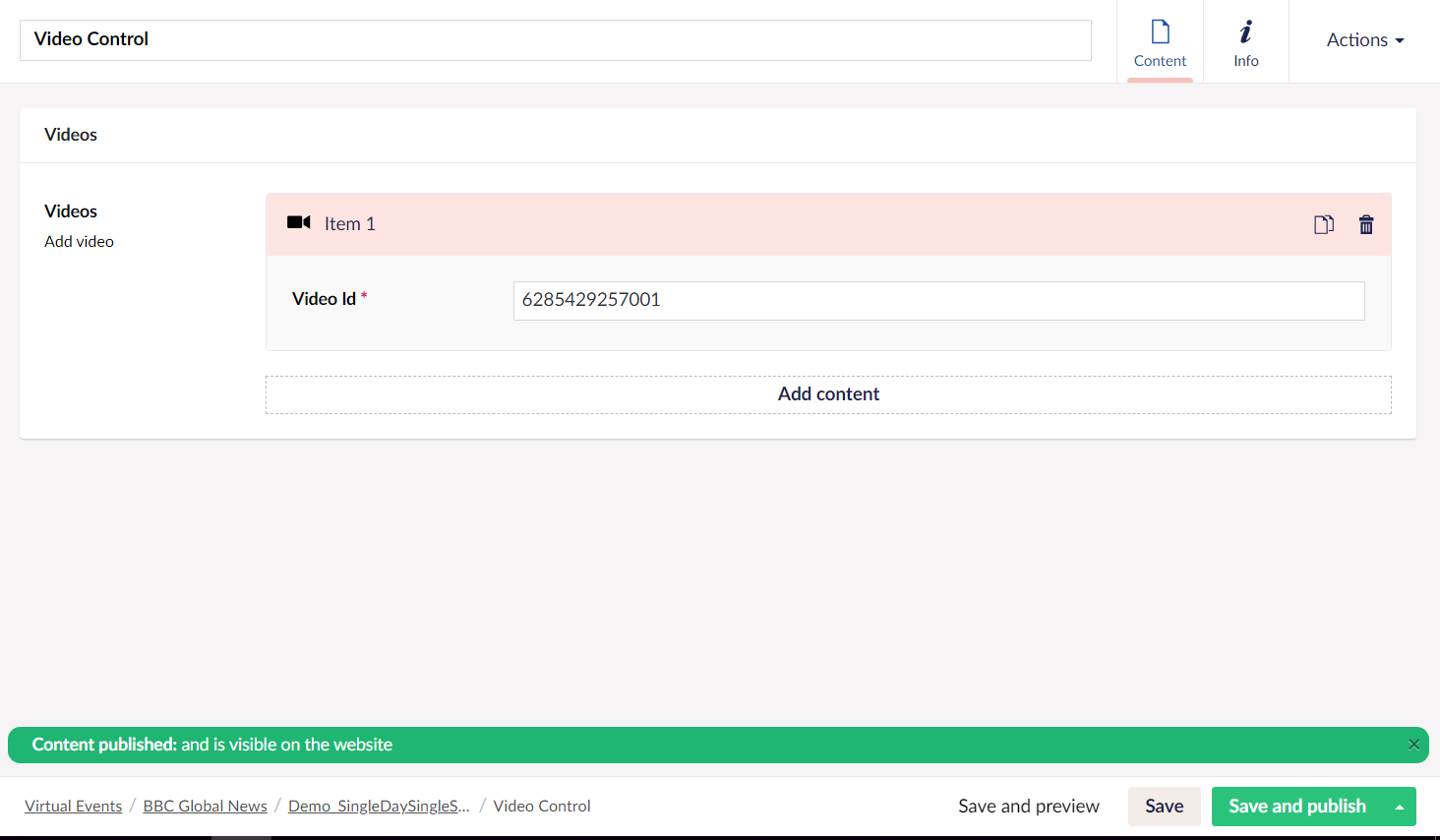
c. Navigate to page where you have to add macro and select - Brightcove Player.
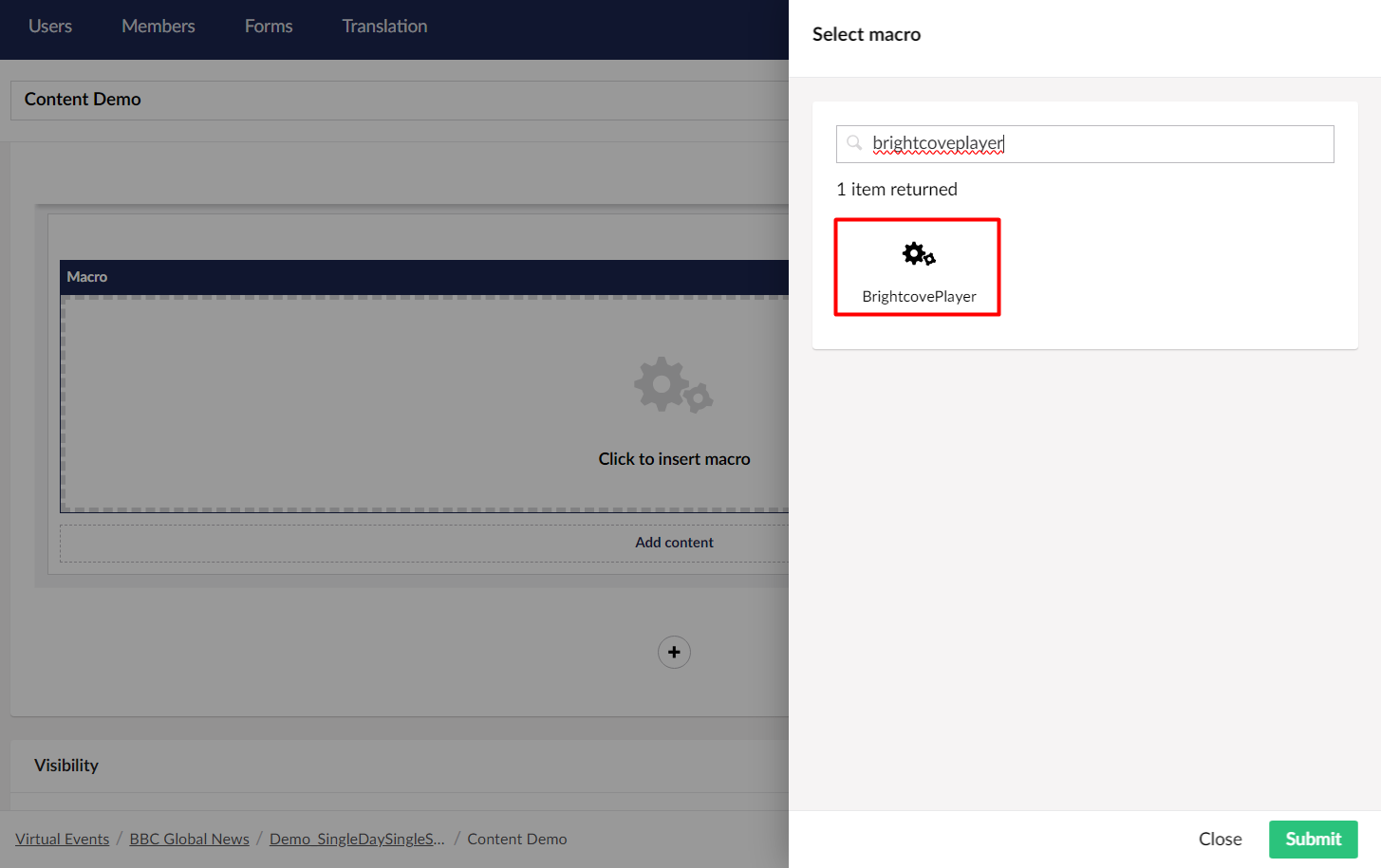
d. Enter player ID, account ID and add video control and click on Submit.
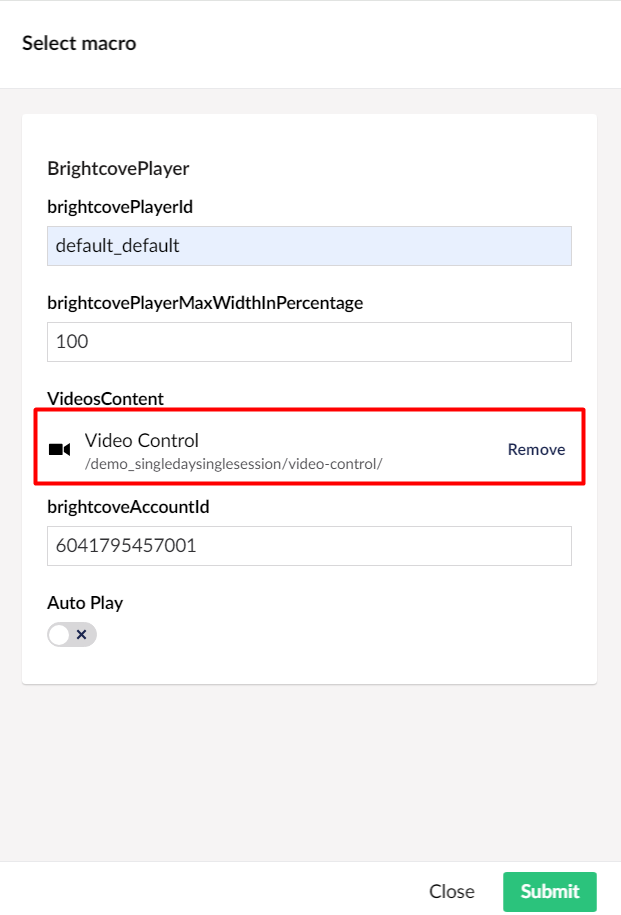
e. Save and publish the content and it will show as below on page.
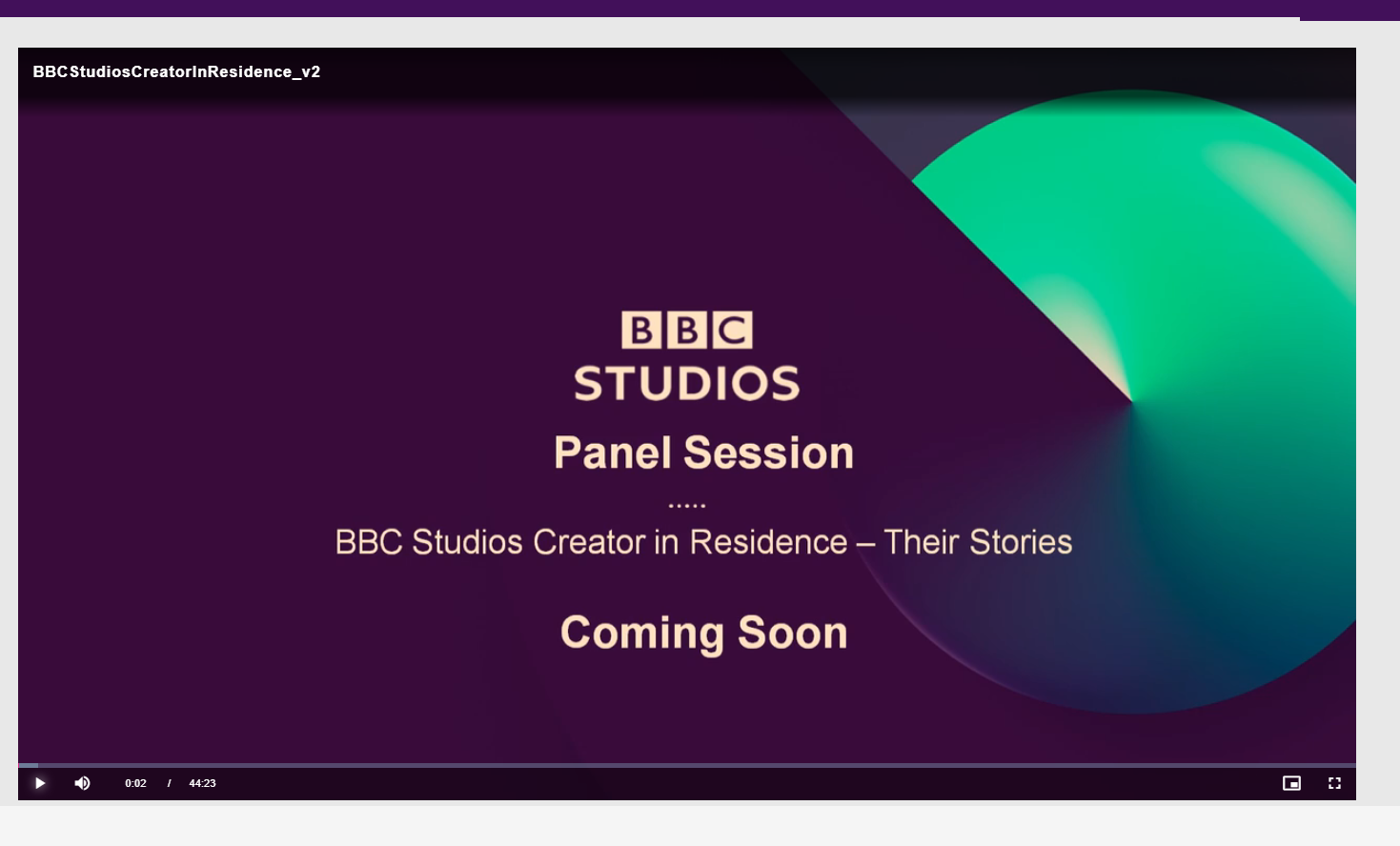
River Picture Team Card
You can watch this video for Team Card or follow the instructions below video.
User can add Team picture in a page, below are the steps:-
a. Create River Picture Team Card controls as shown in below screen shot.
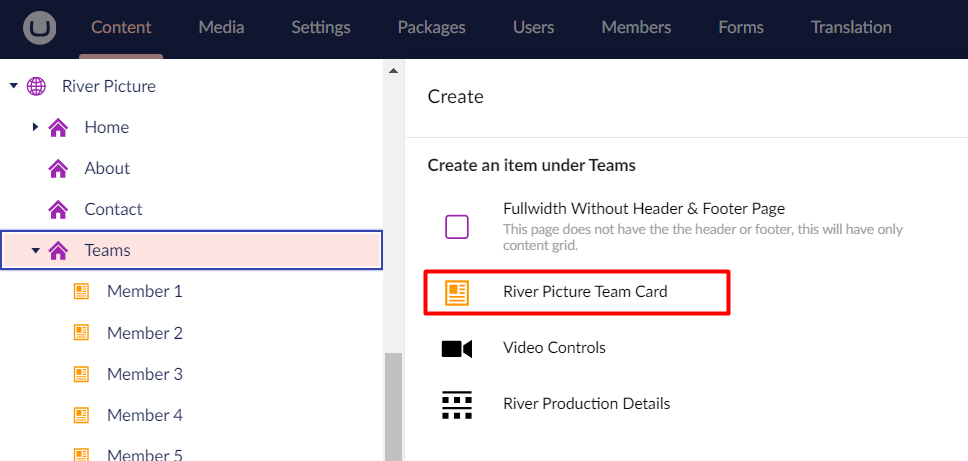
b. Enter Team card name and add image, member name and other details then click on Save and Publish button.
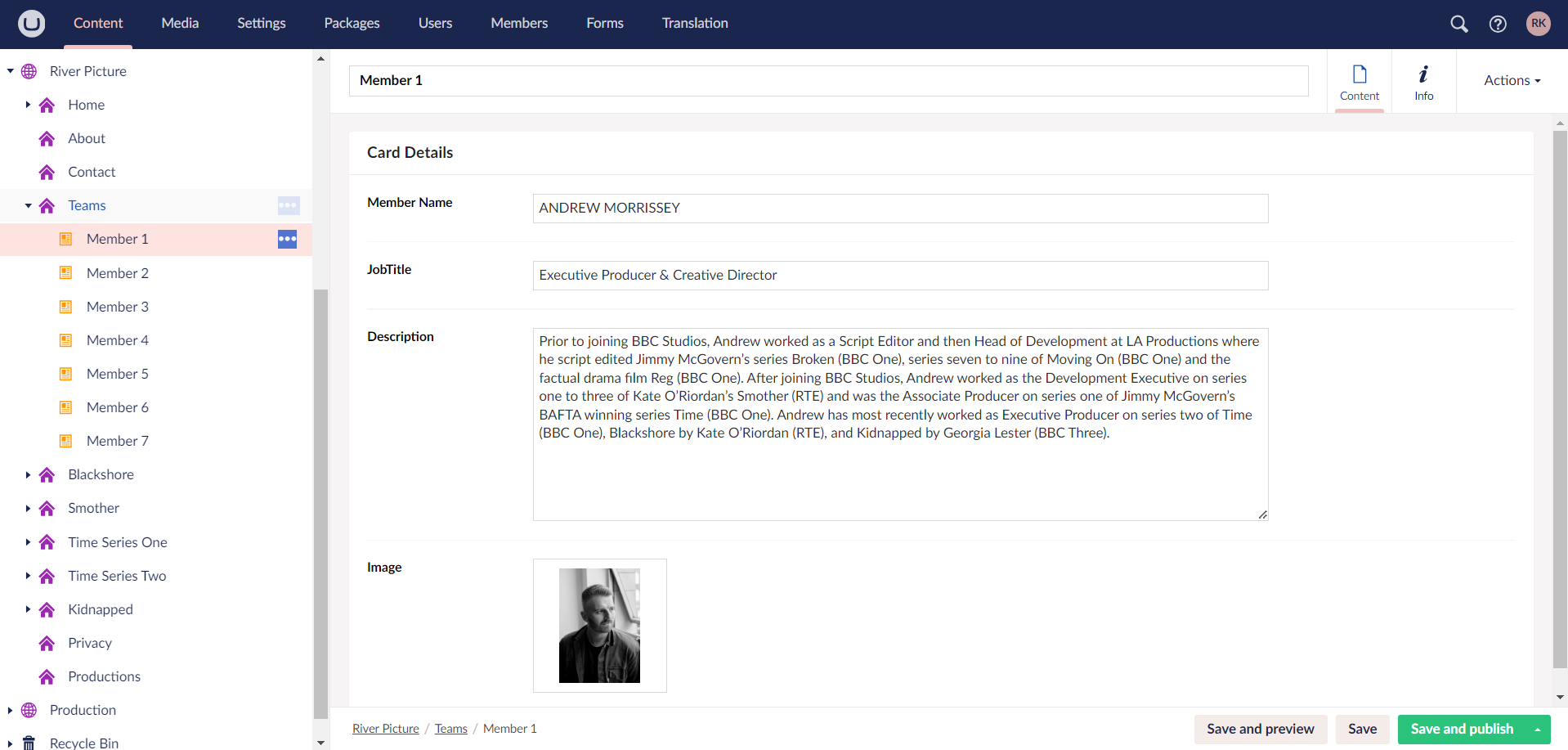
c. Navigate to page where you have to add River Picture Team Card and click on Add content
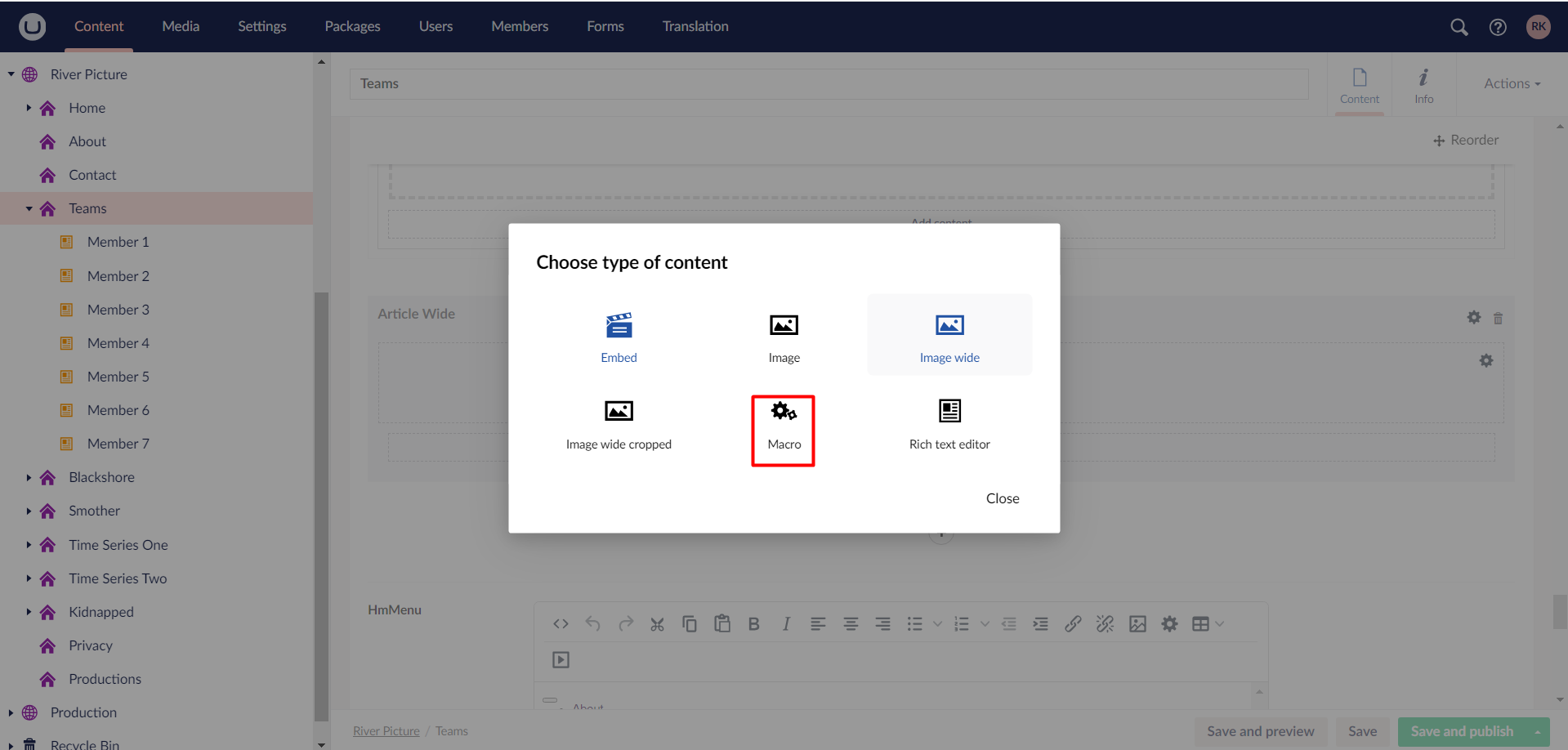
d. Select macro - River Picture Team Card.
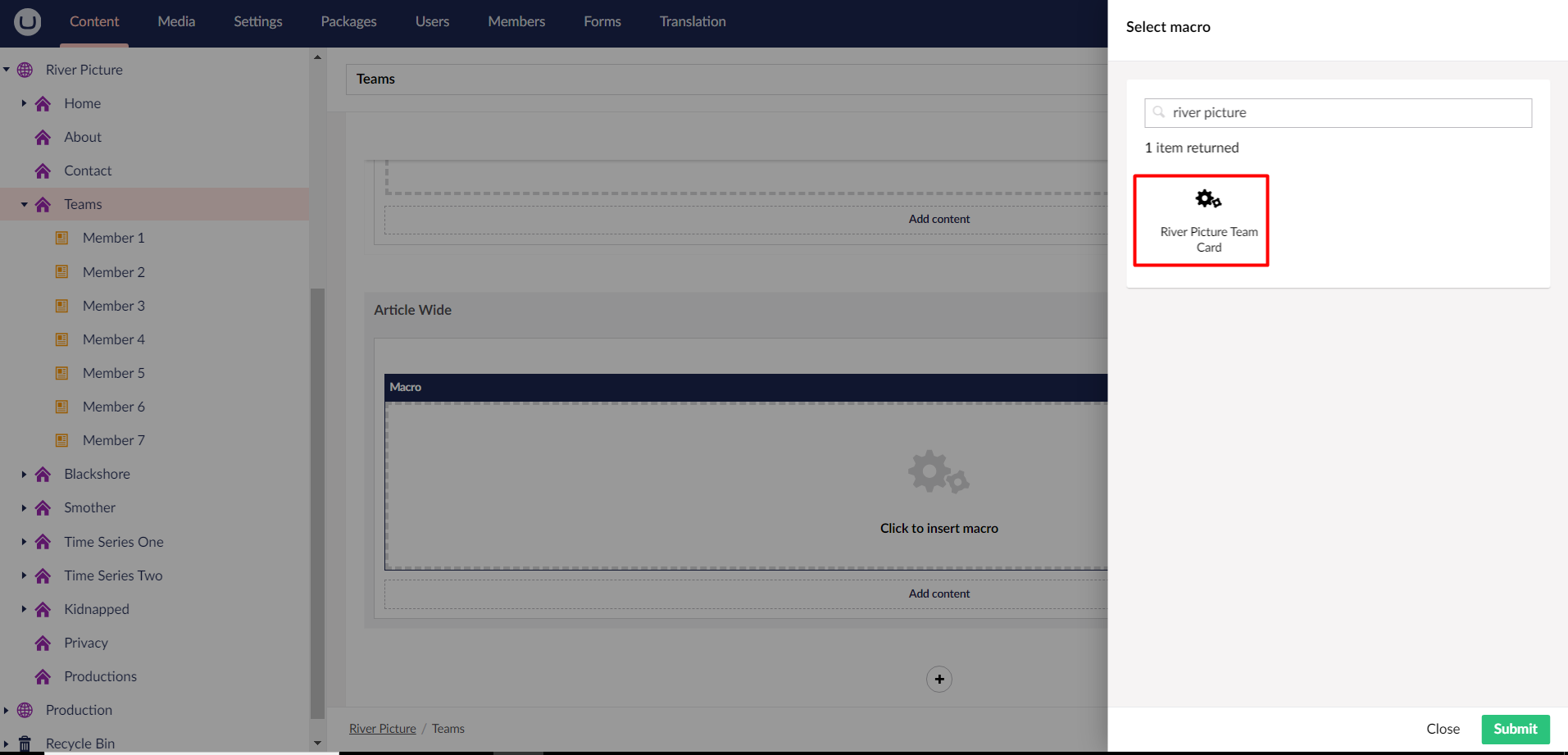
e. Add the River Picture Team Card control created above and click on submit.
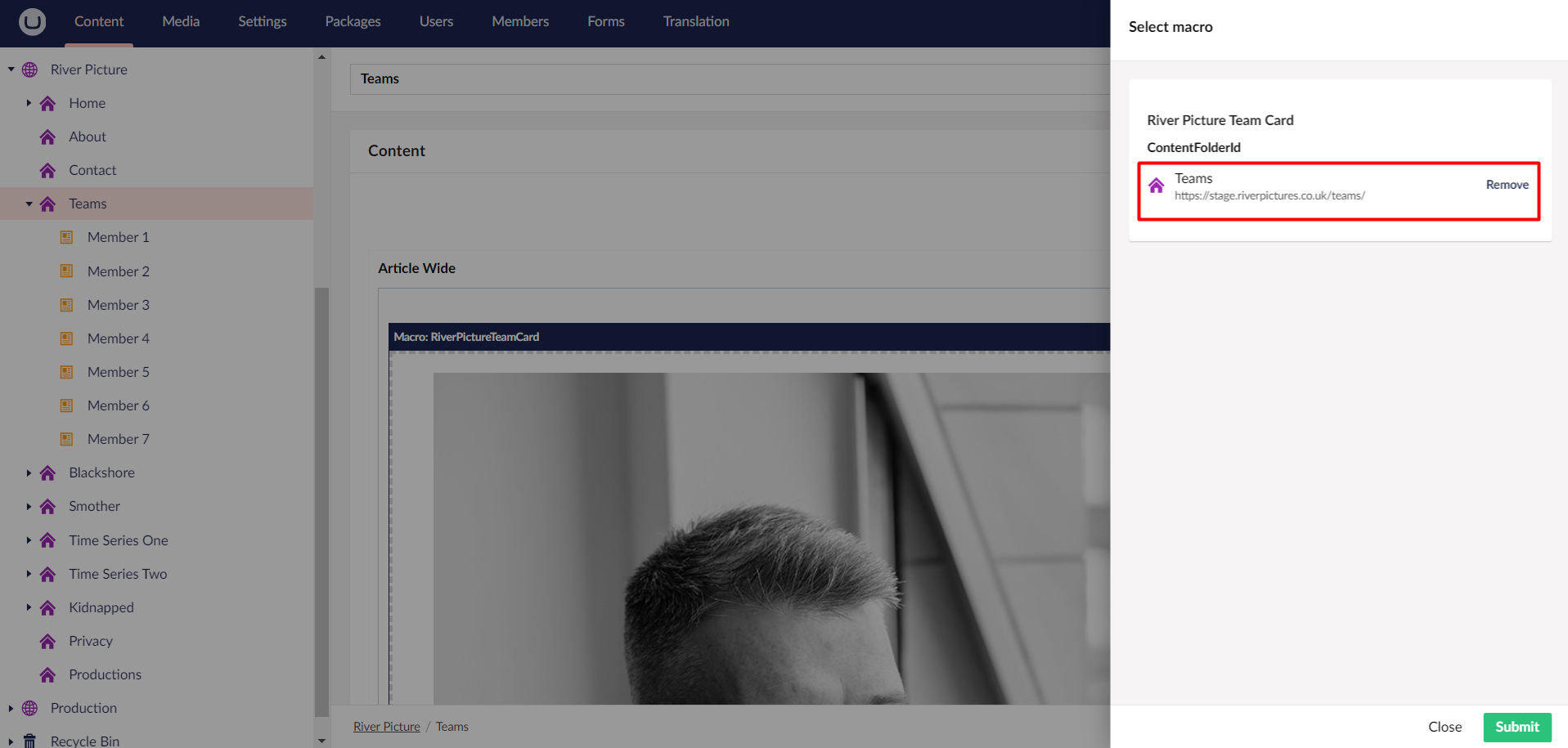
f. Save and publish the page and it will show the content as below.
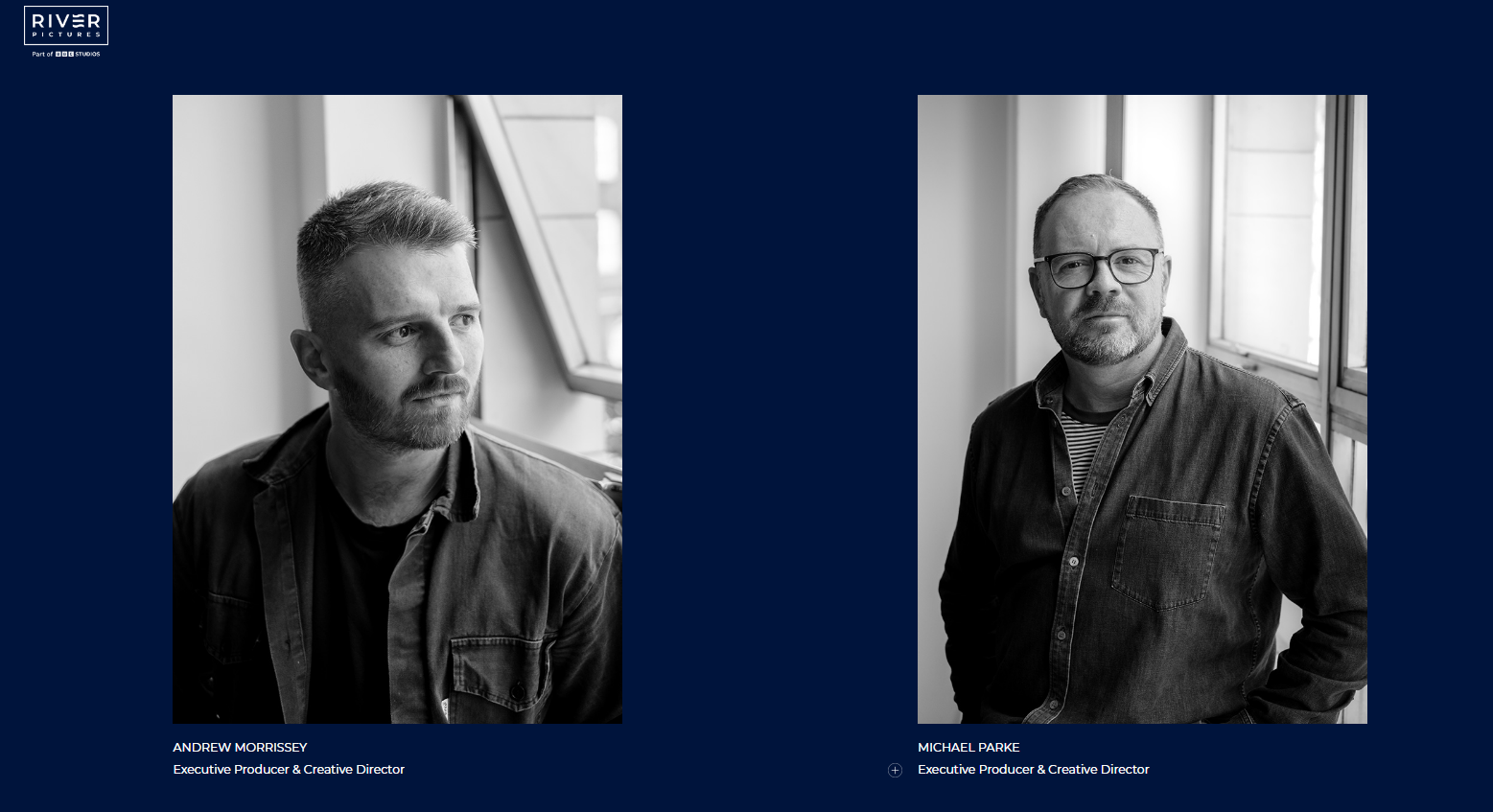
River Page Banner
You can watch this video for Page Banner or follow the instructions below video.
User can add page banner in a page, below are the steps:-
a. Create a page to add in navigation URL as shown in below screen shot.
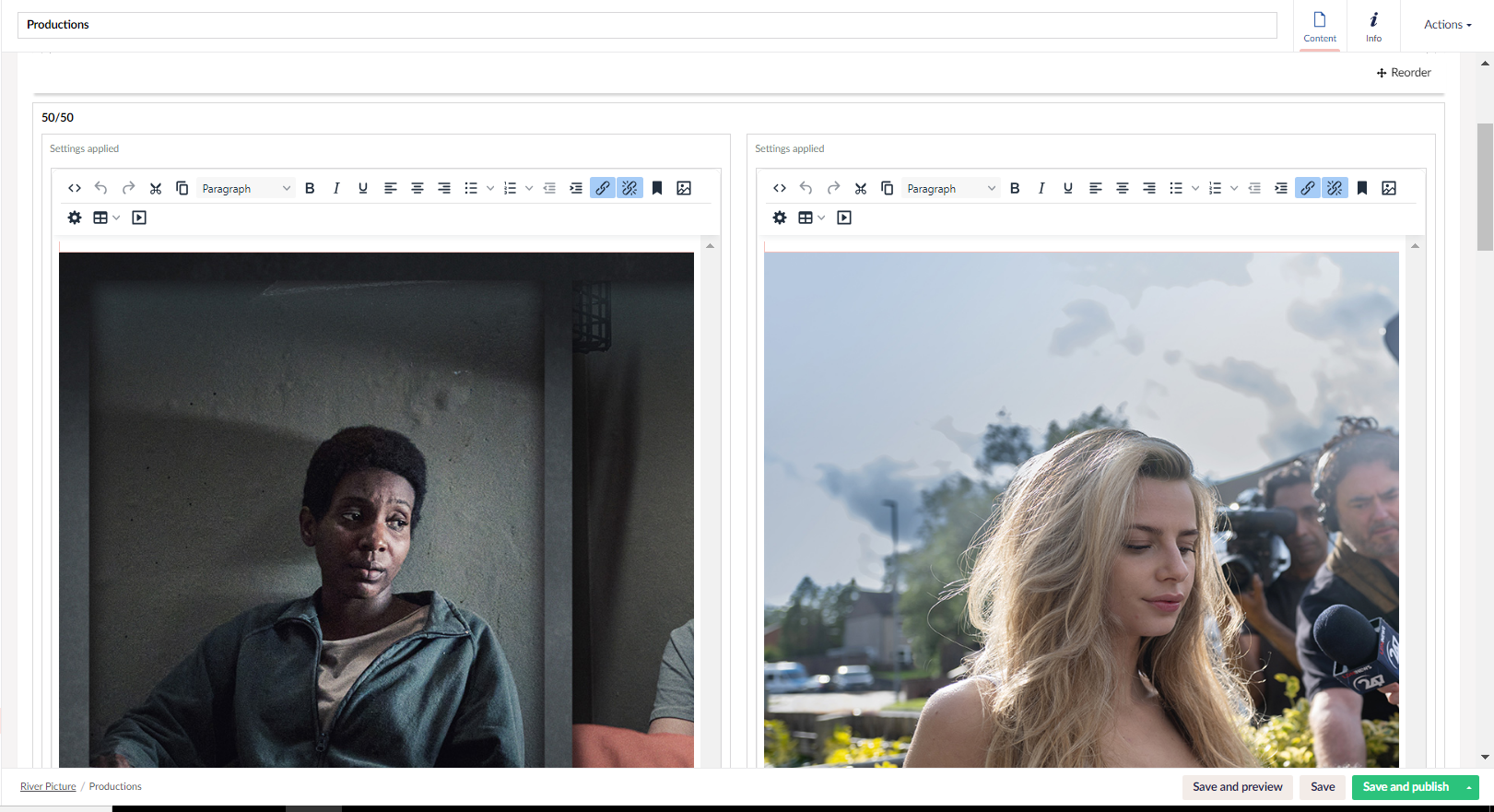
b. Enter details on page then click on Save and Publish button.
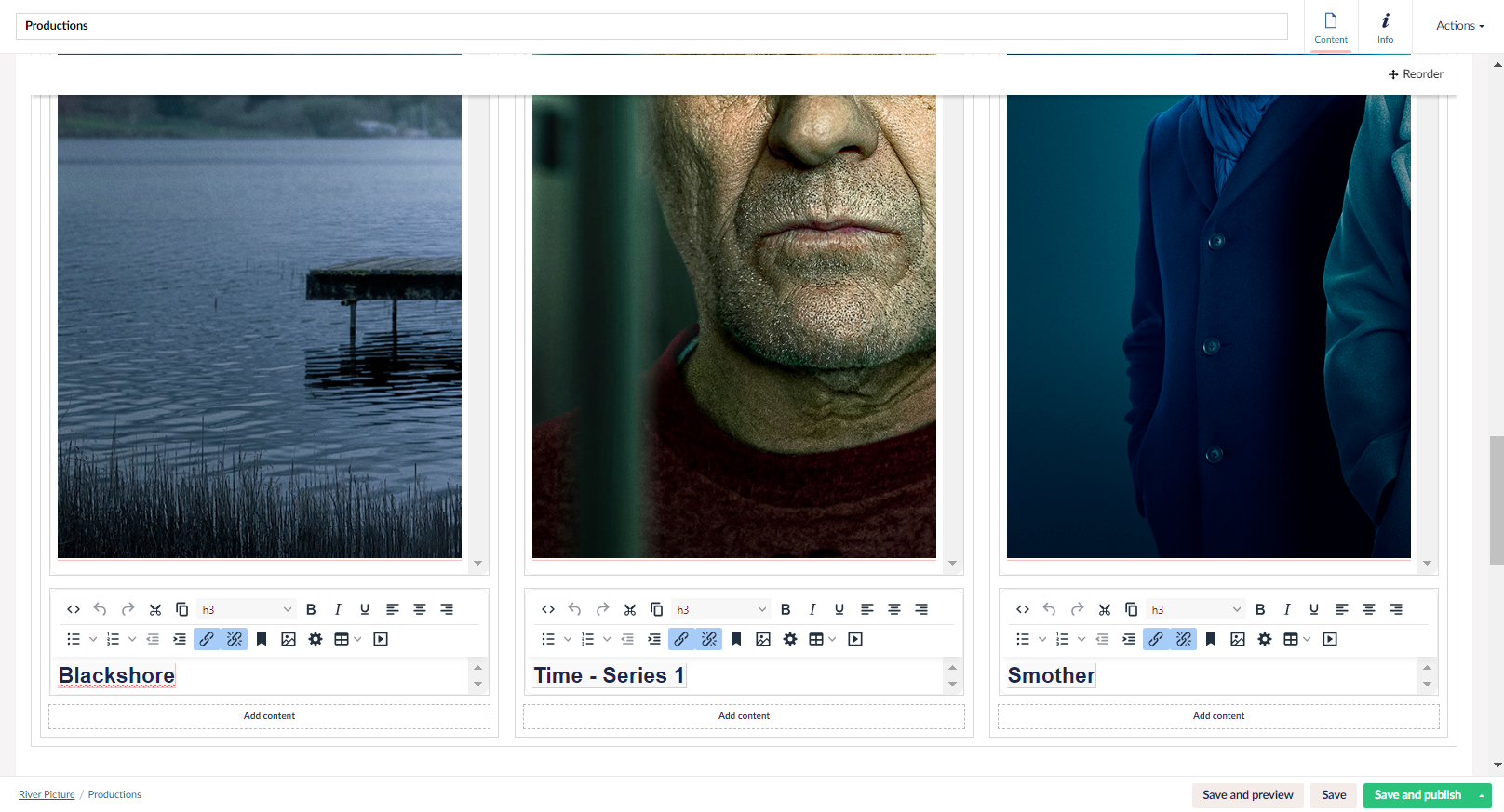
c. Navigate to page where you have to add River Page Banner and click on Add content.
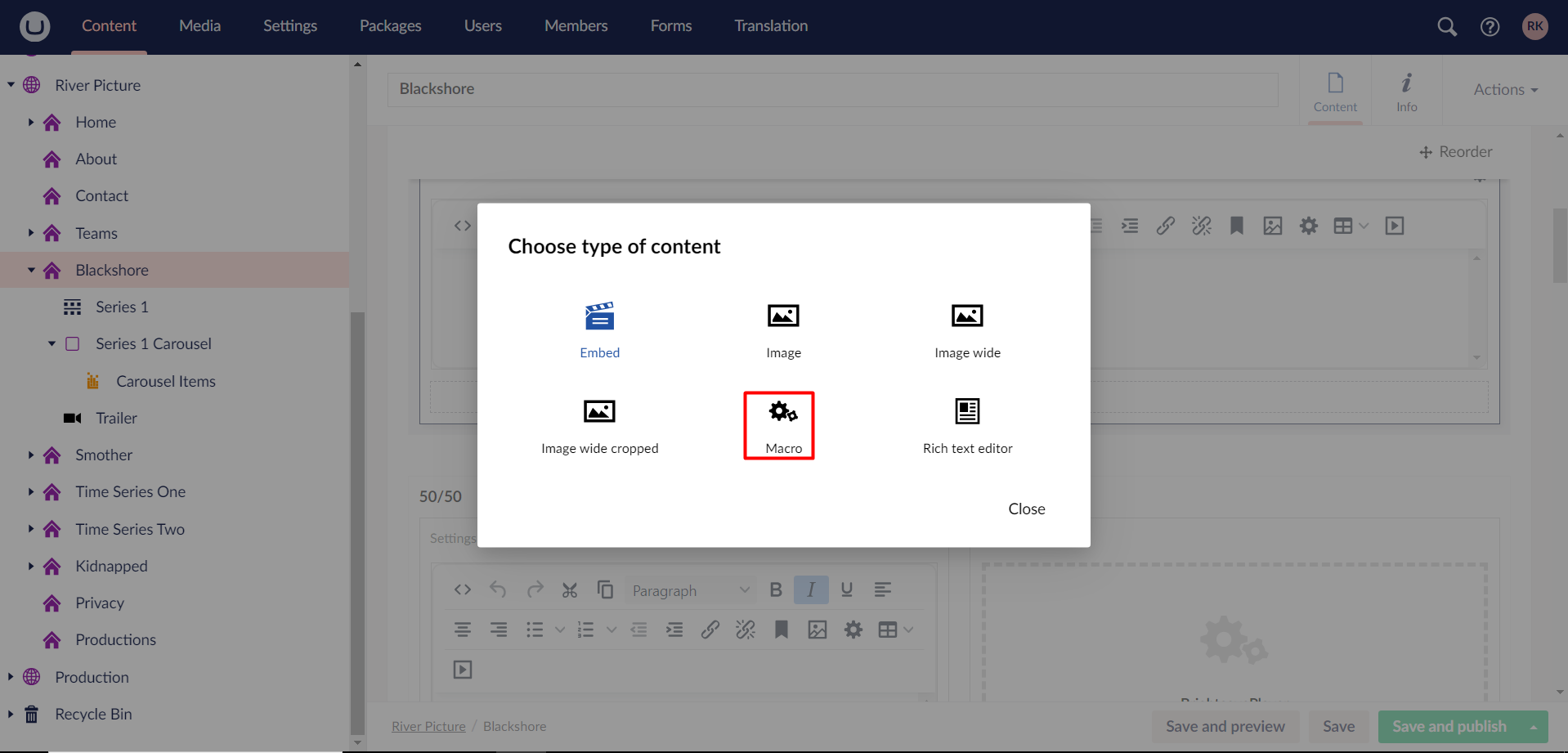
d. Select macro - River Page Banner.
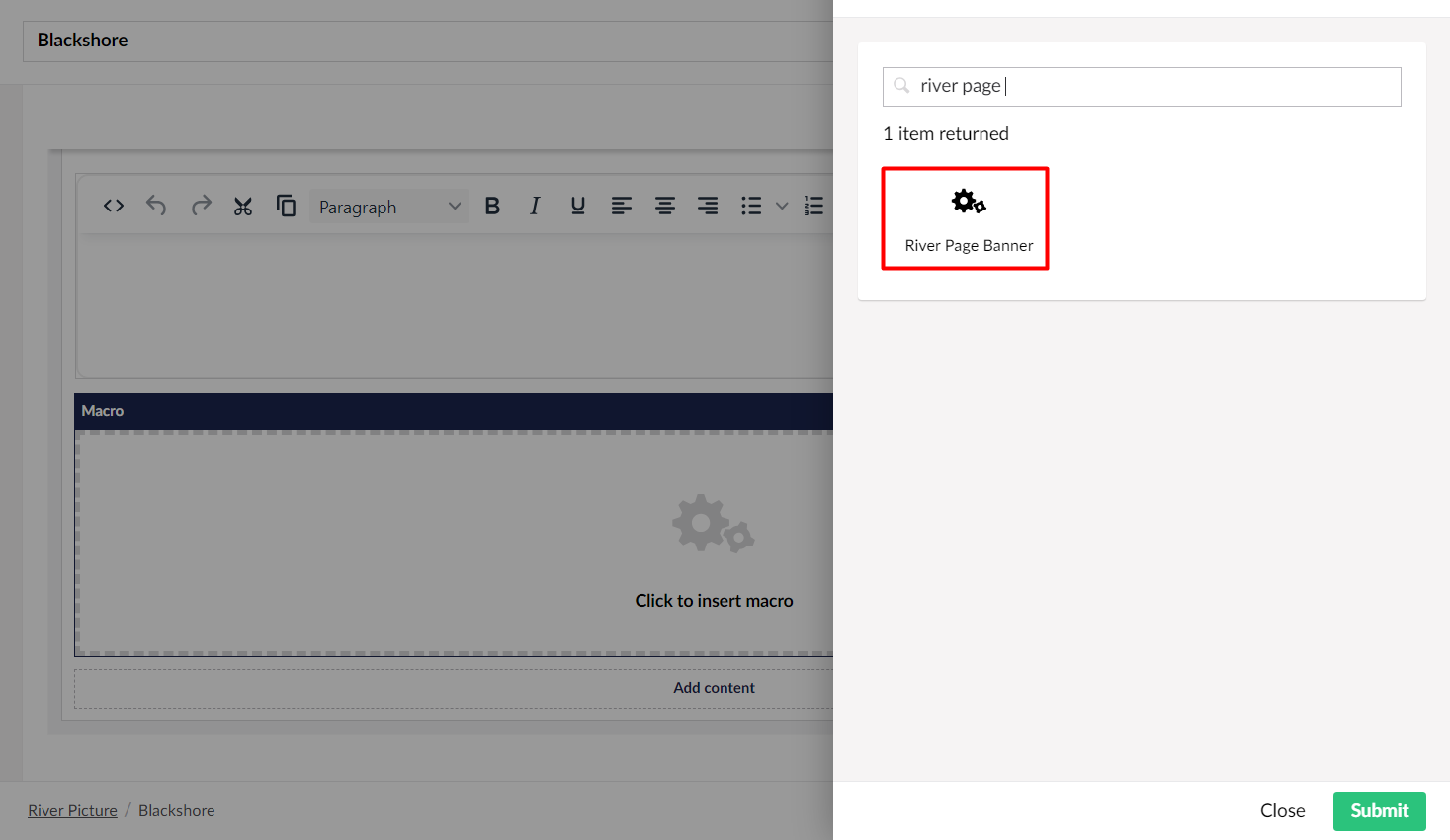
e. Add the banner Image and other details as shown in below screen shot and click on submit.
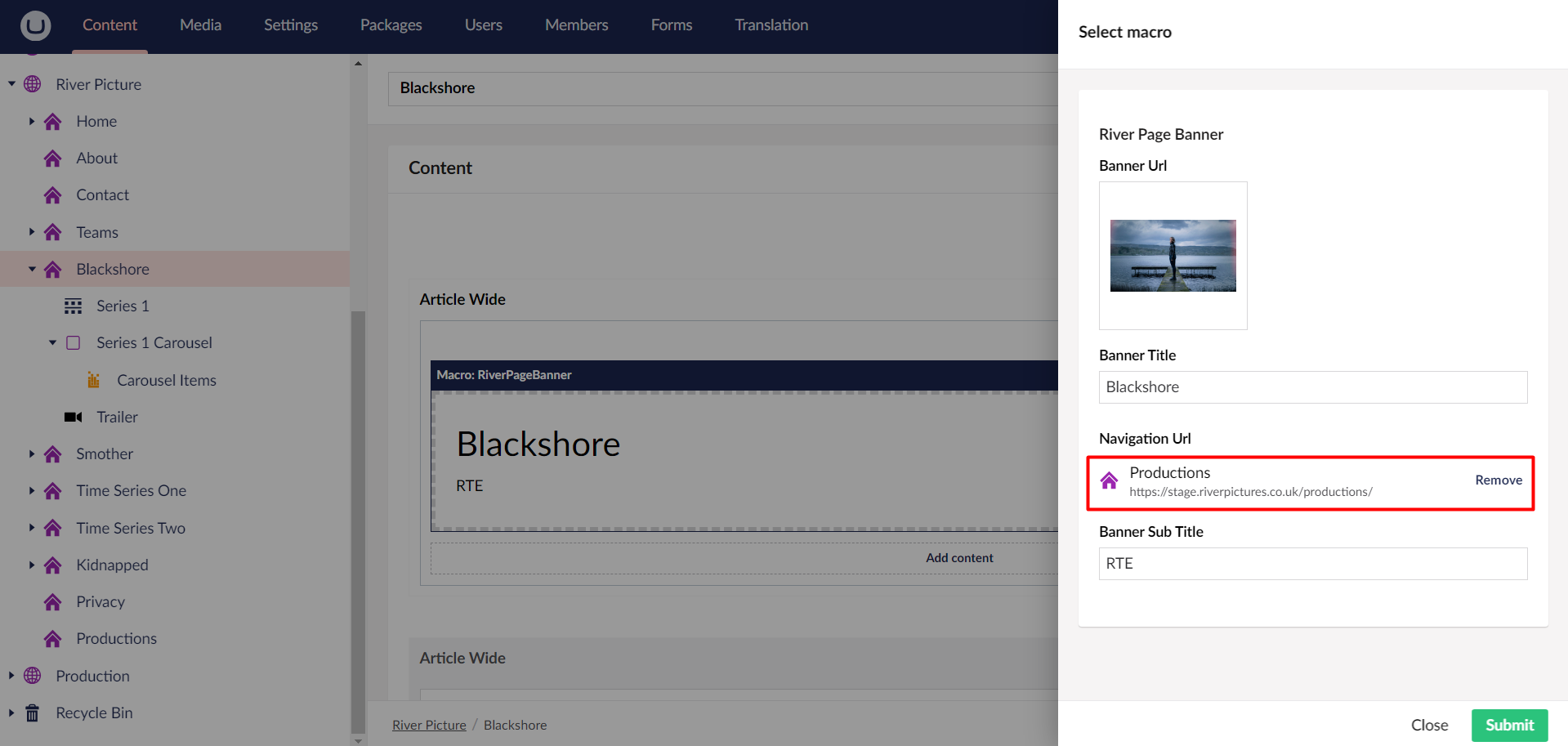
f. Save and publish the page and it will show the content as below.

River Image Carousel
You can watch this video for Image Carousel or follow the instructions below video.
User can add Image carousel in a page, below are the steps:-
a. Create Image Slider controls as show in below screen shot.
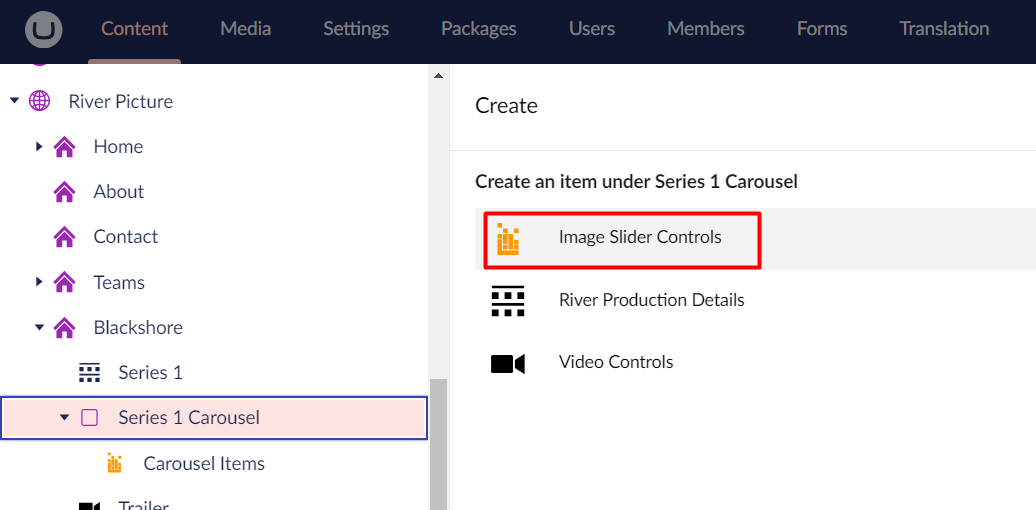
b. Enter Image Slider name and add multiple Images then click on Save and Publish button.
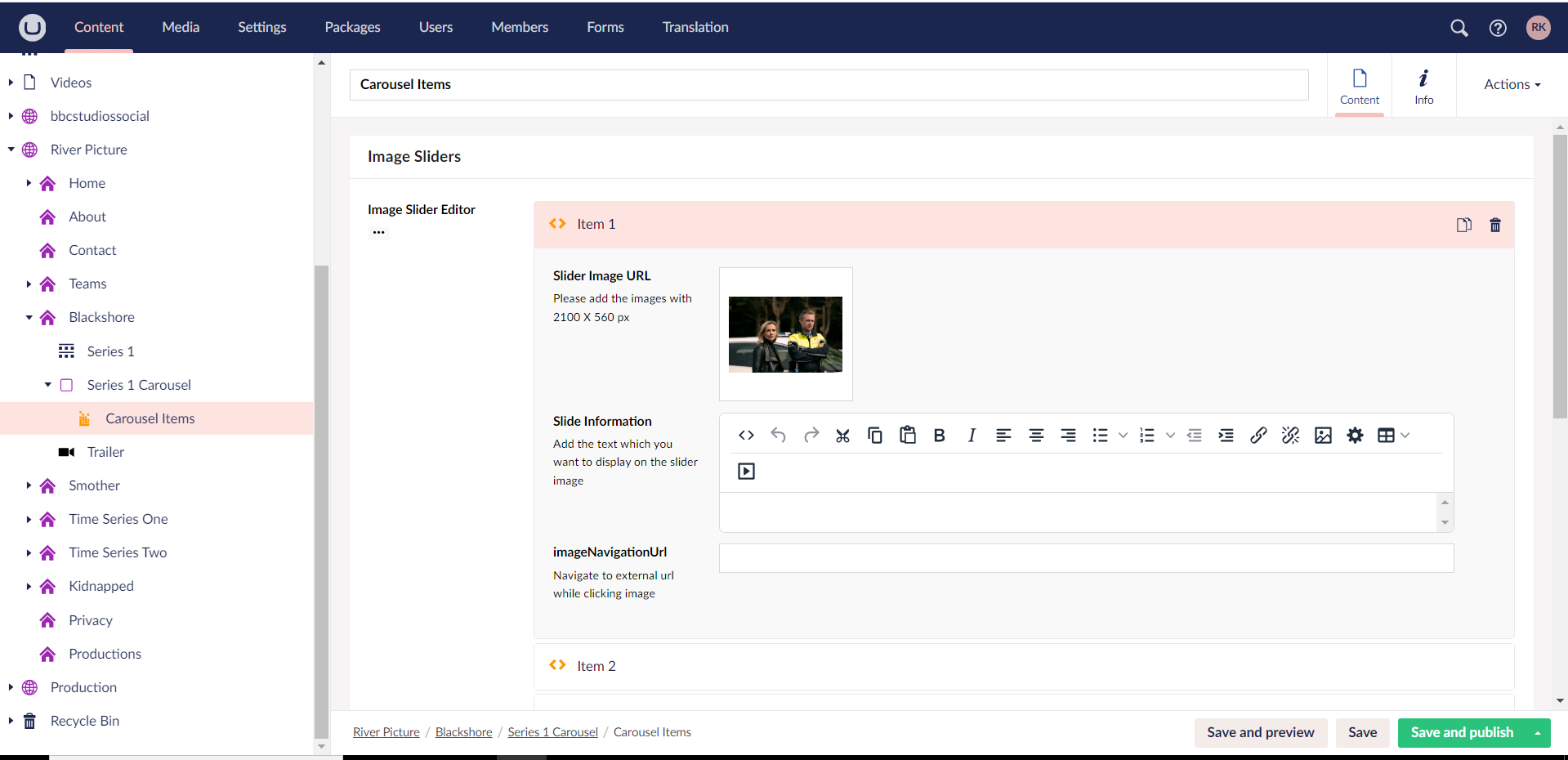
c. Navigate to page where you have to add River Image Carousel macro and click on Add content.
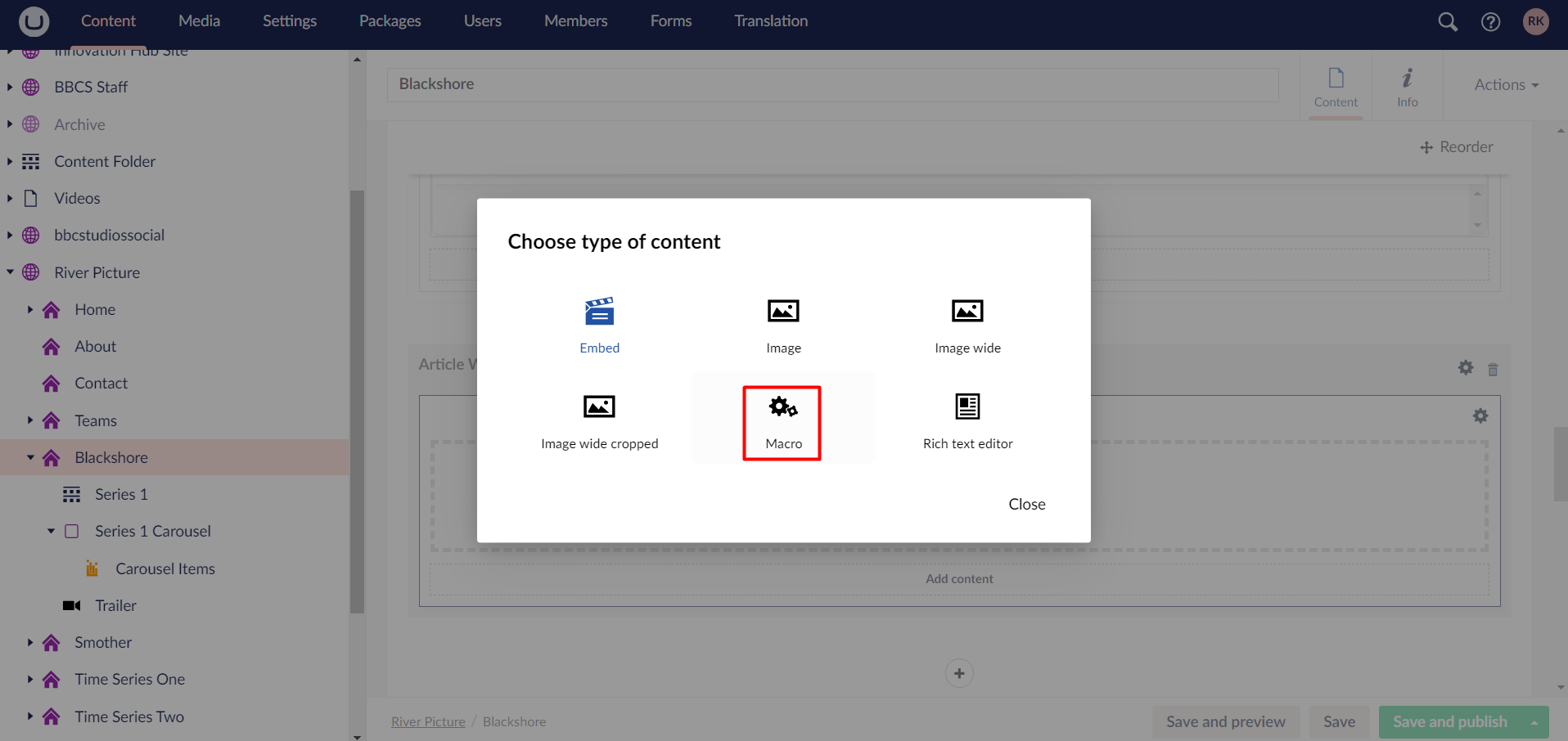
d. Select macro - River Image Carousel
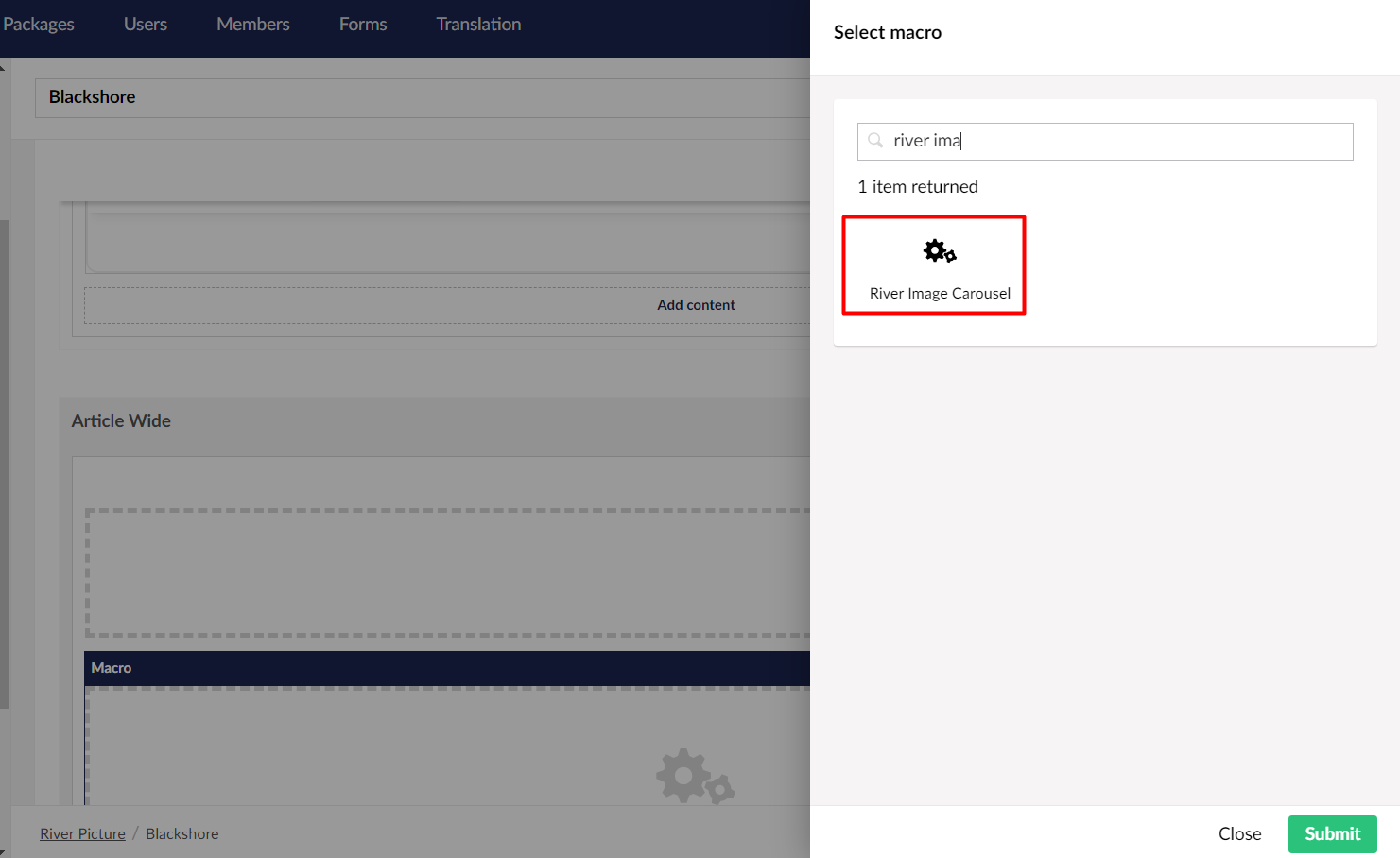
e. Add the Image Slider control created above and click on submit.
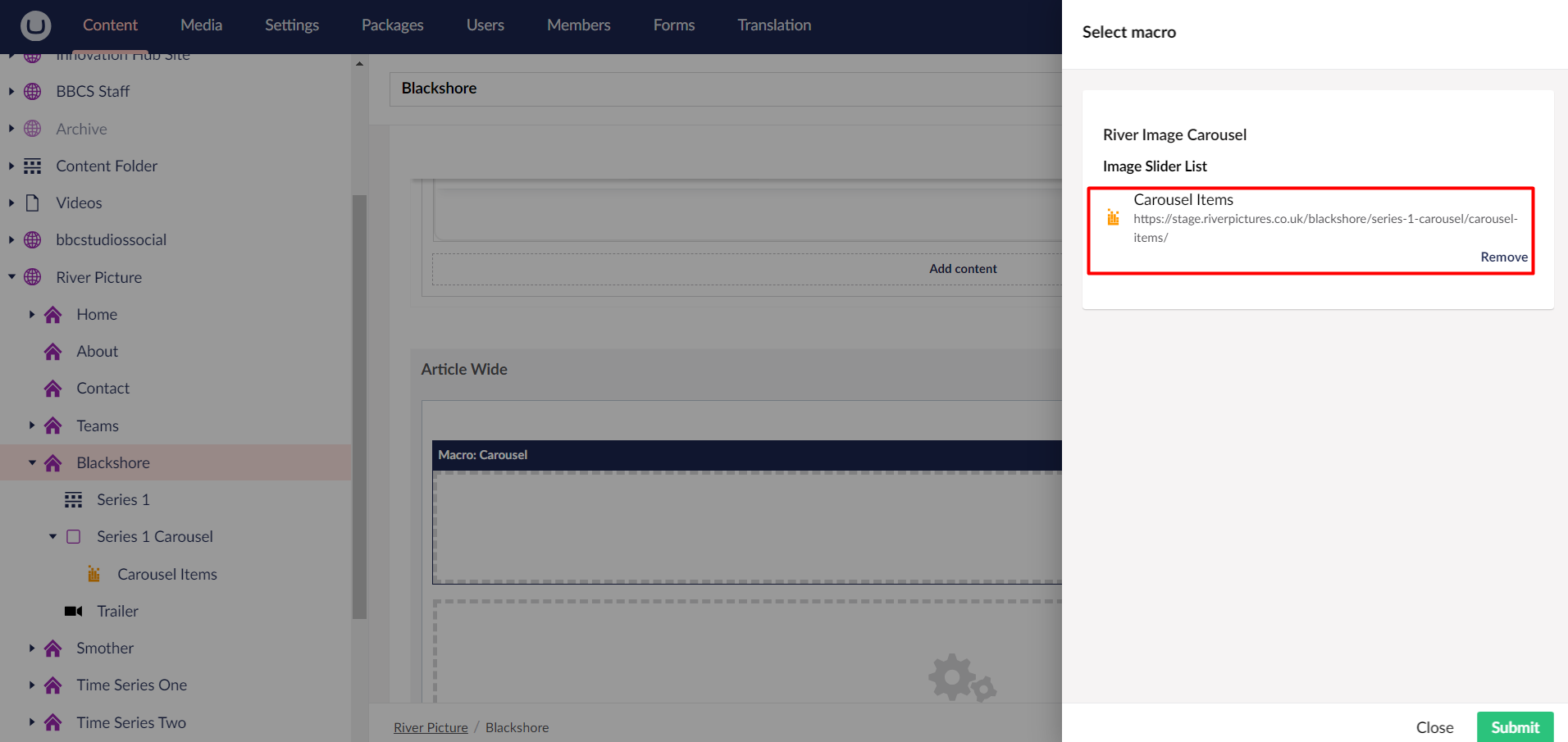
f. Save and publish the page and it will show the content as below.
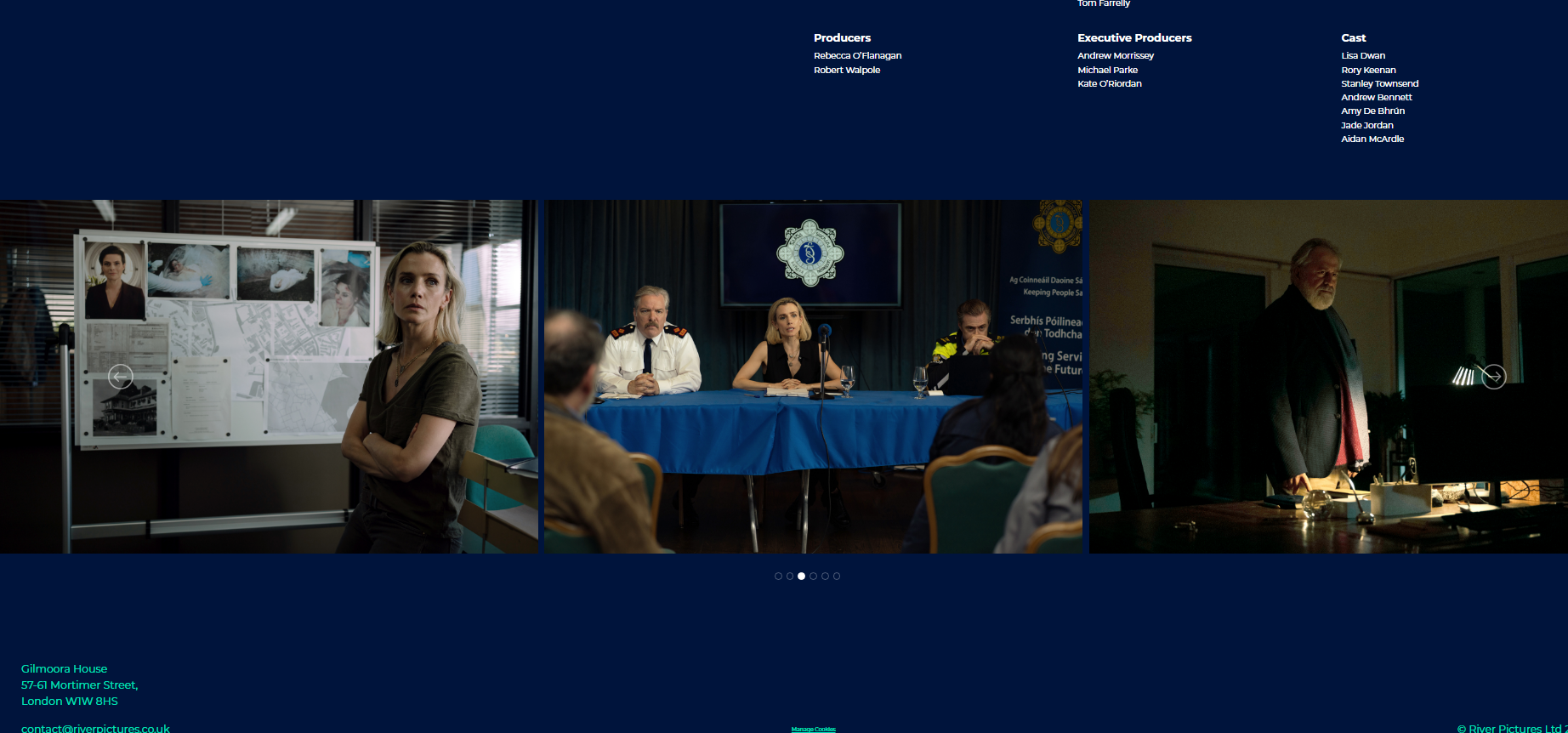
River Production Crew
You can watch this video for Production Crew or follow the instructions below video.
User can add river production crew details in a page, below are the steps:-
a. Create a River Production Crew Details page as shown in below screen shot.
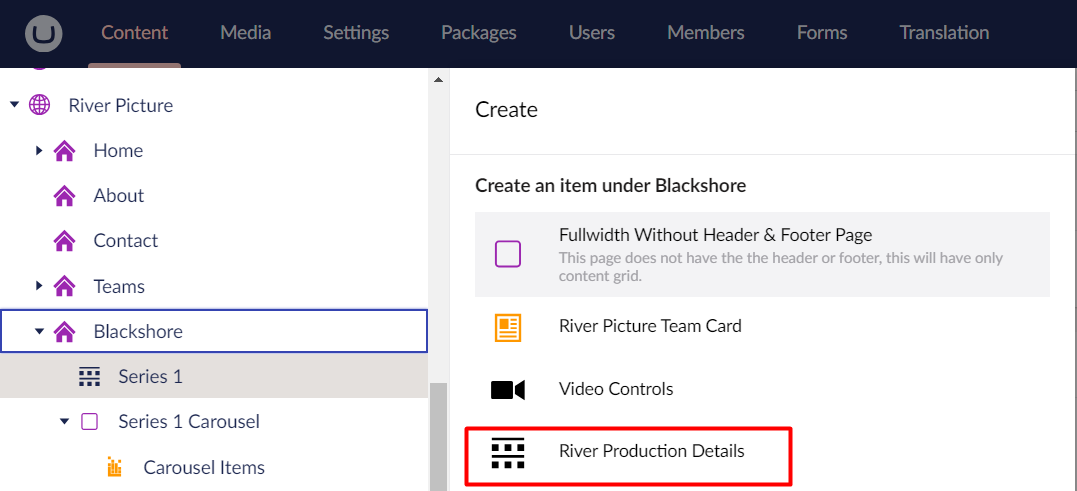
b. Enter details on a page as shown below then click on Save and Publish button.
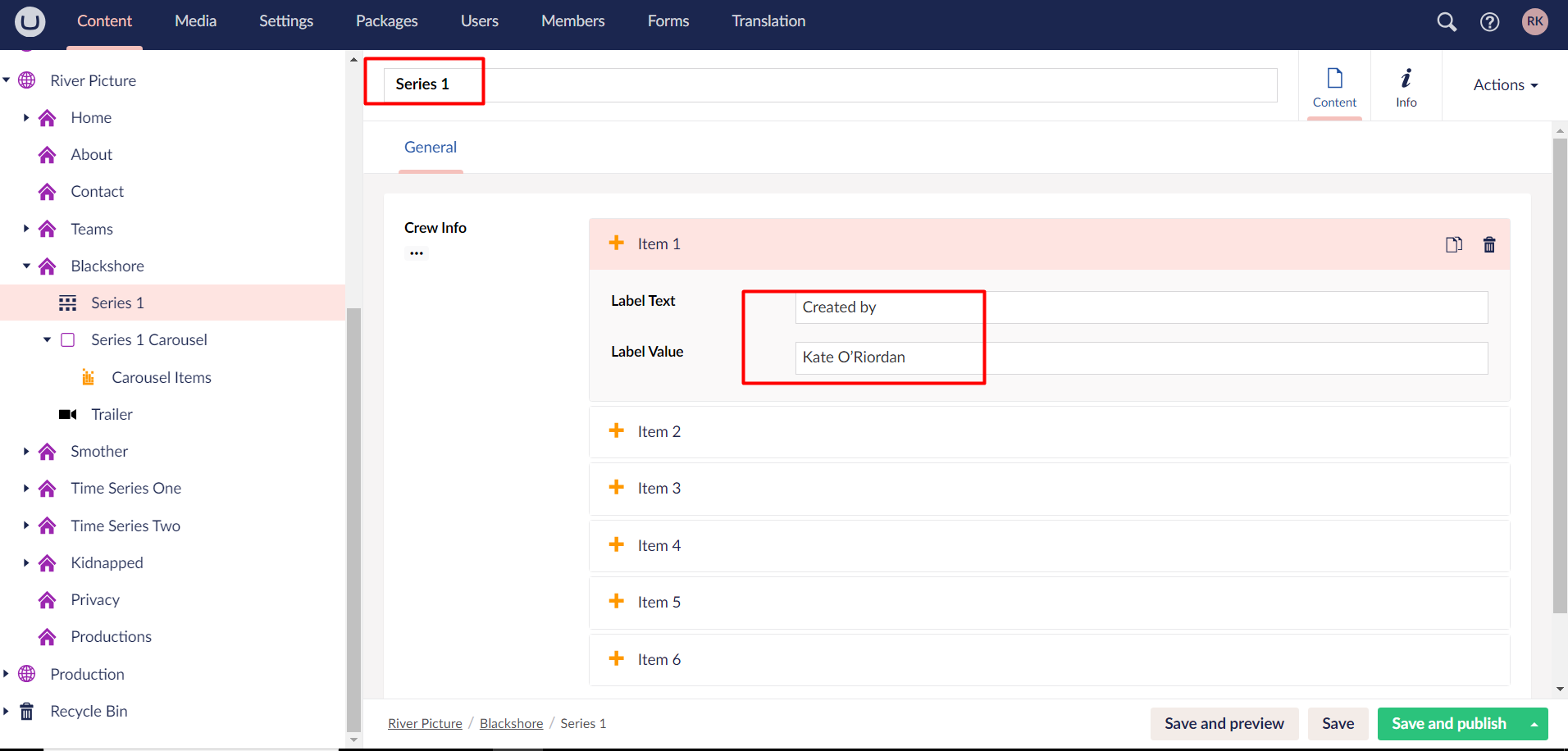
c. Navigate to page where you have to add macro and click on Add content.
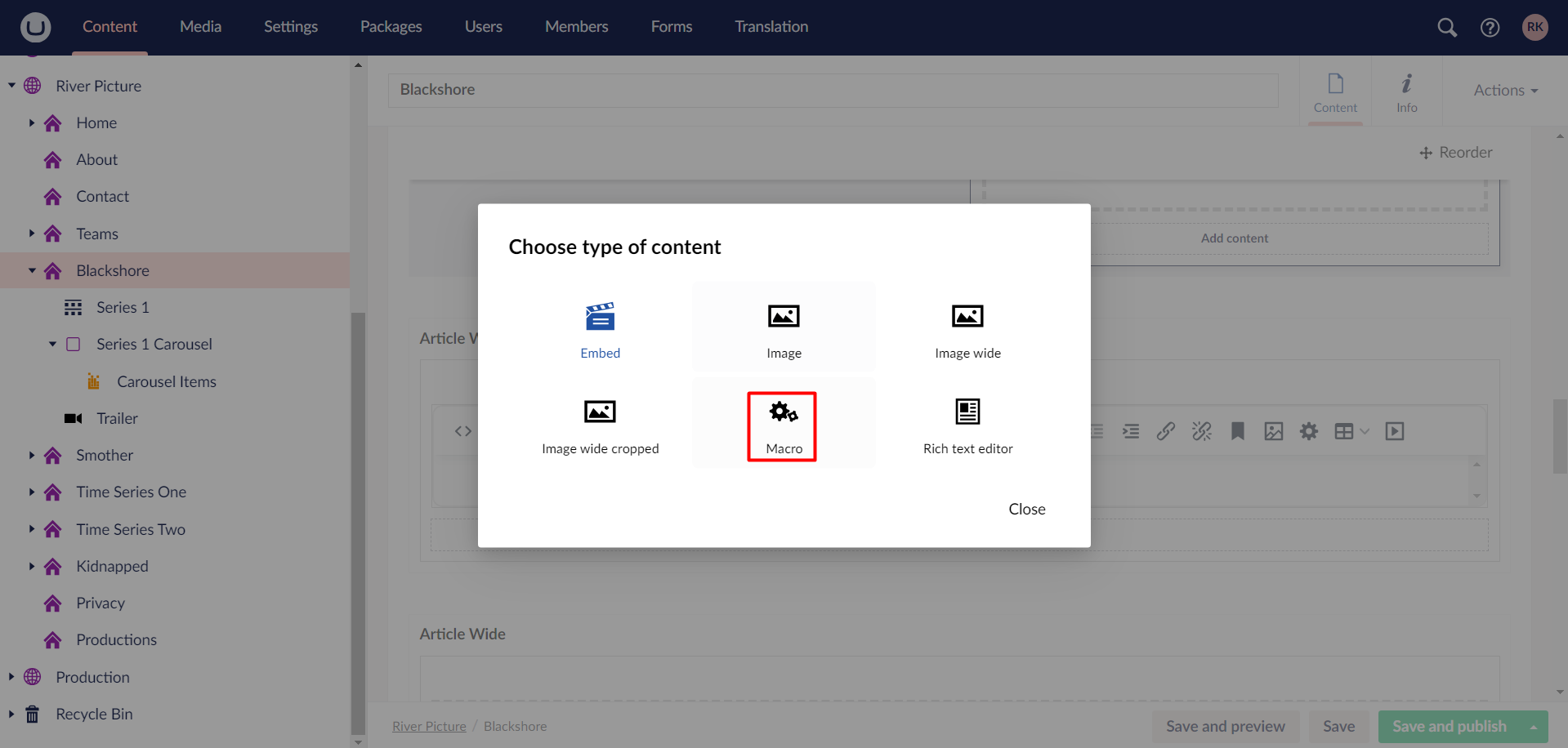
d. Select macro - River Production Crew.
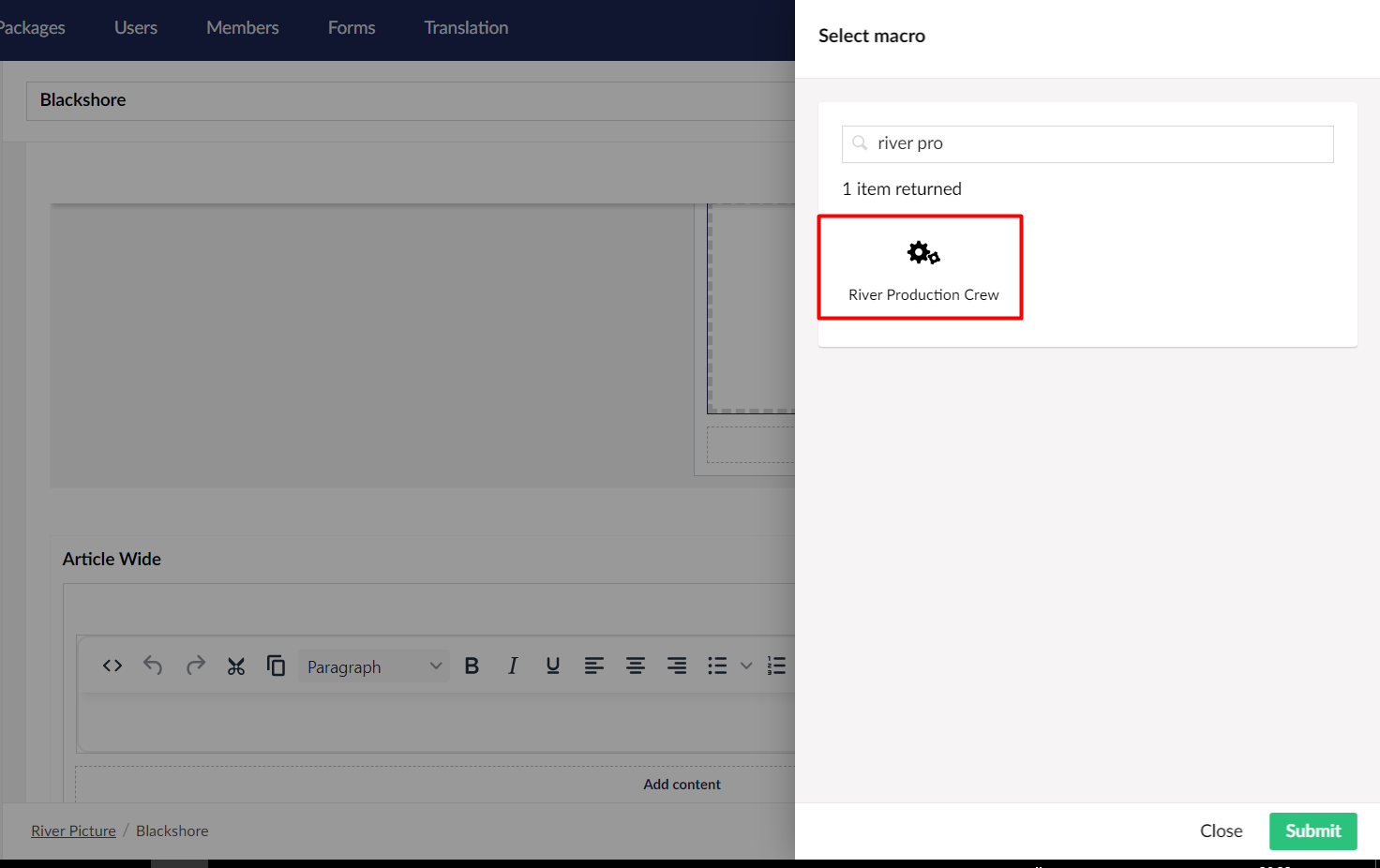
e. Add the River Production details content page as shown in below screen shot and click on submit.
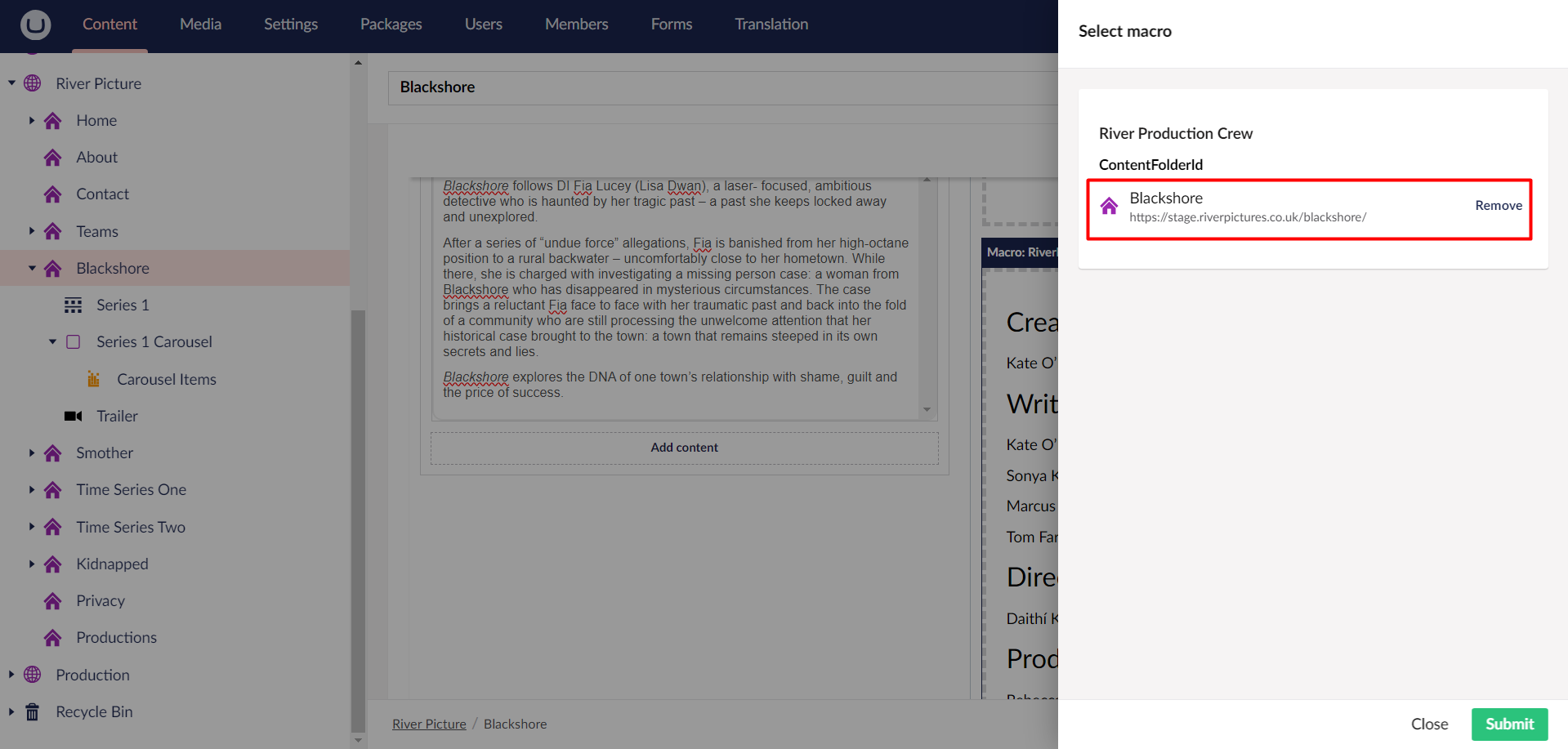
f. Save and publish the page and it will show the content as below.
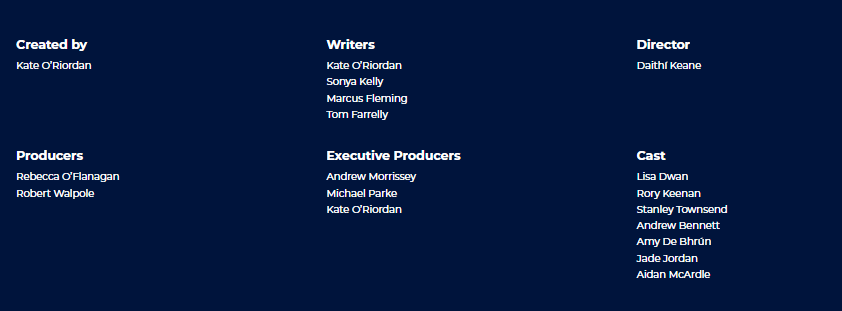
Home Slider
You can watch this video for Home Slider or follow the instructions below video.
User can add Image slider in a page, below are the steps:-
a. Create Image Slider controls
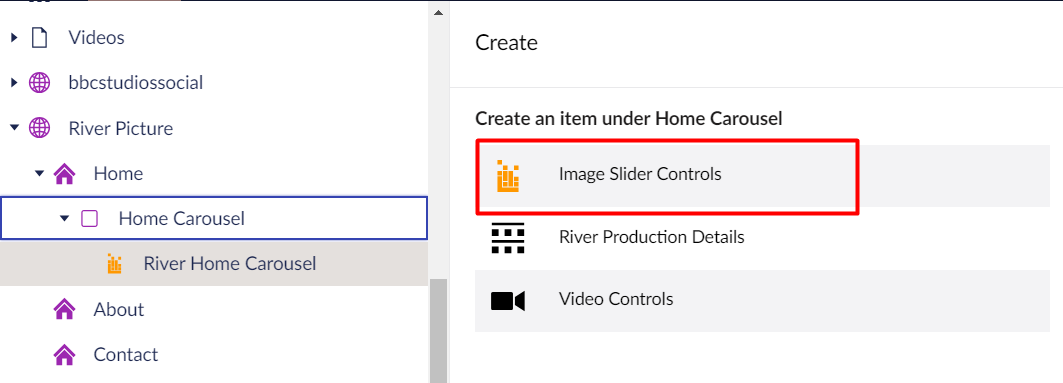
b. Enter Image Slider name and add multiple Images then click on Save and Publish button.
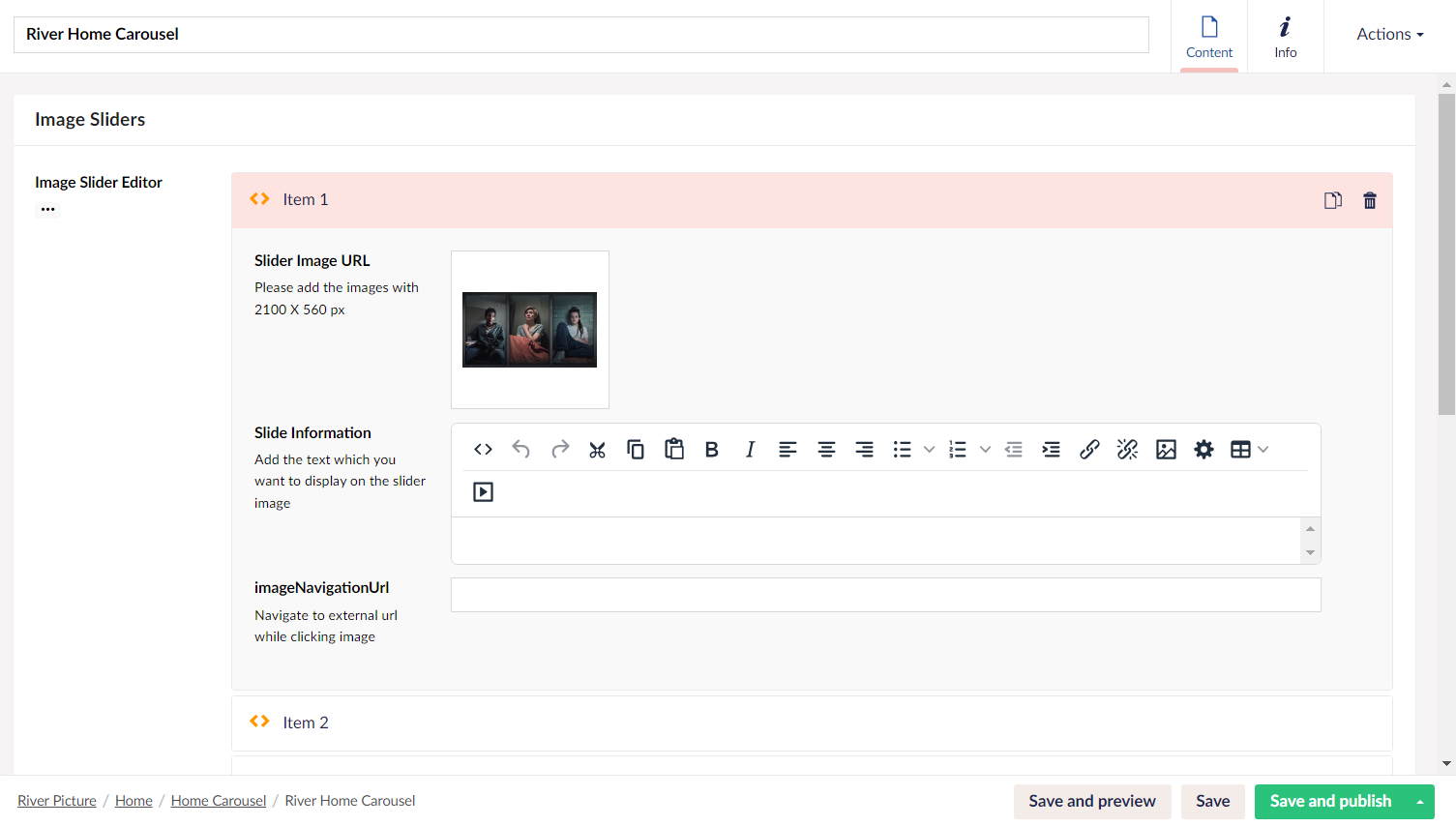
c. Navigate to page where you have to add River Home Slider macro and click on Add content.
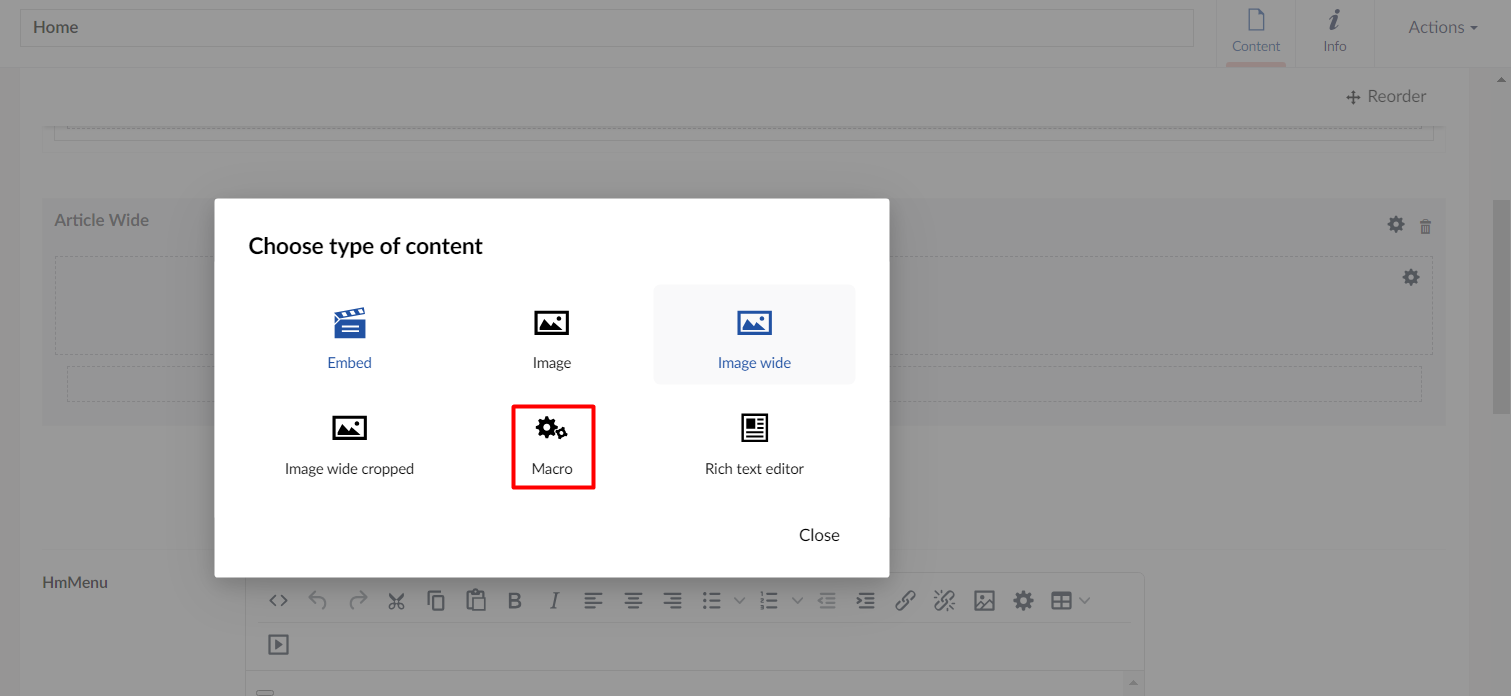
d. Select macro - River Home Slider
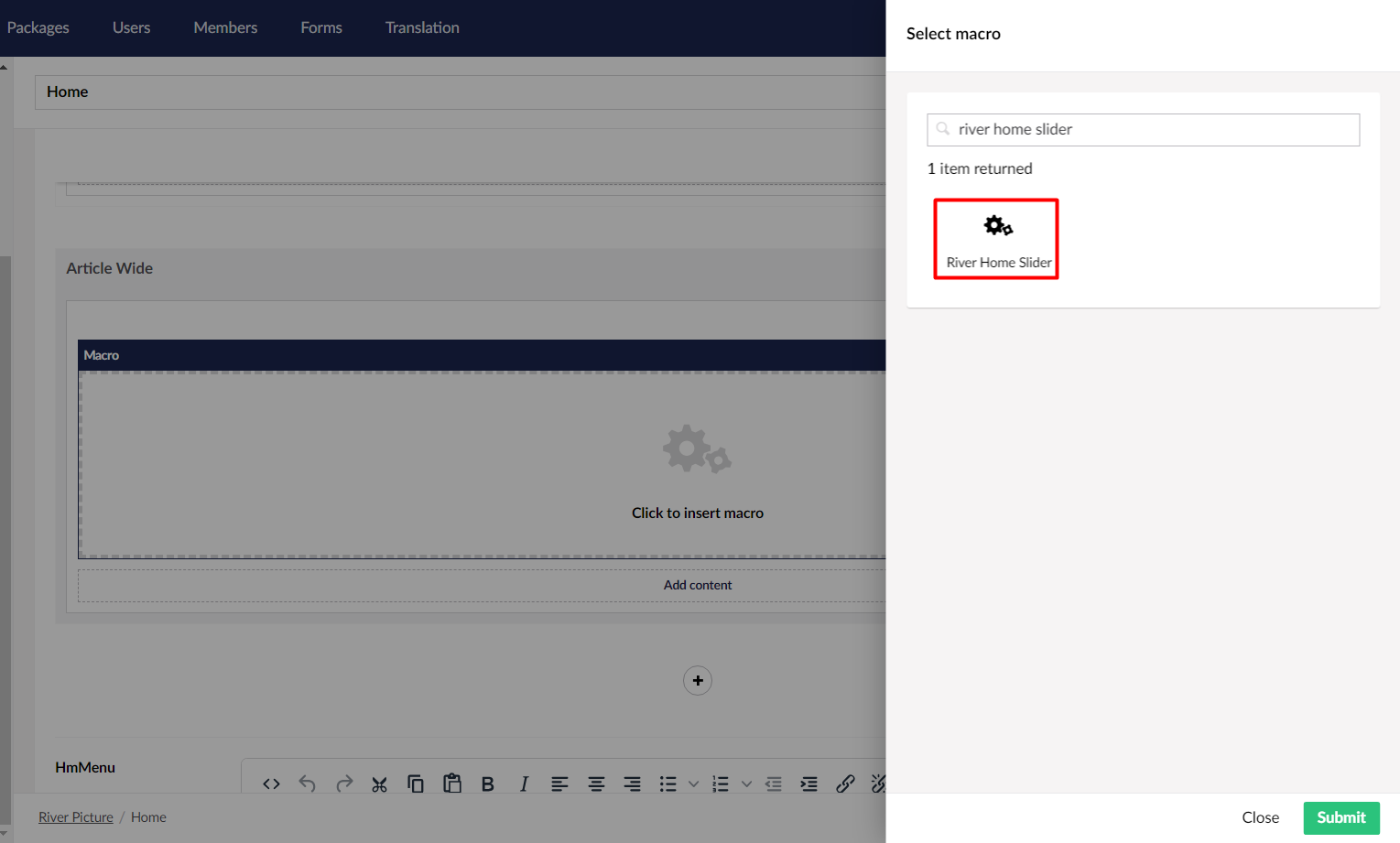
e. Add the Image Slider control created above and click on submit.
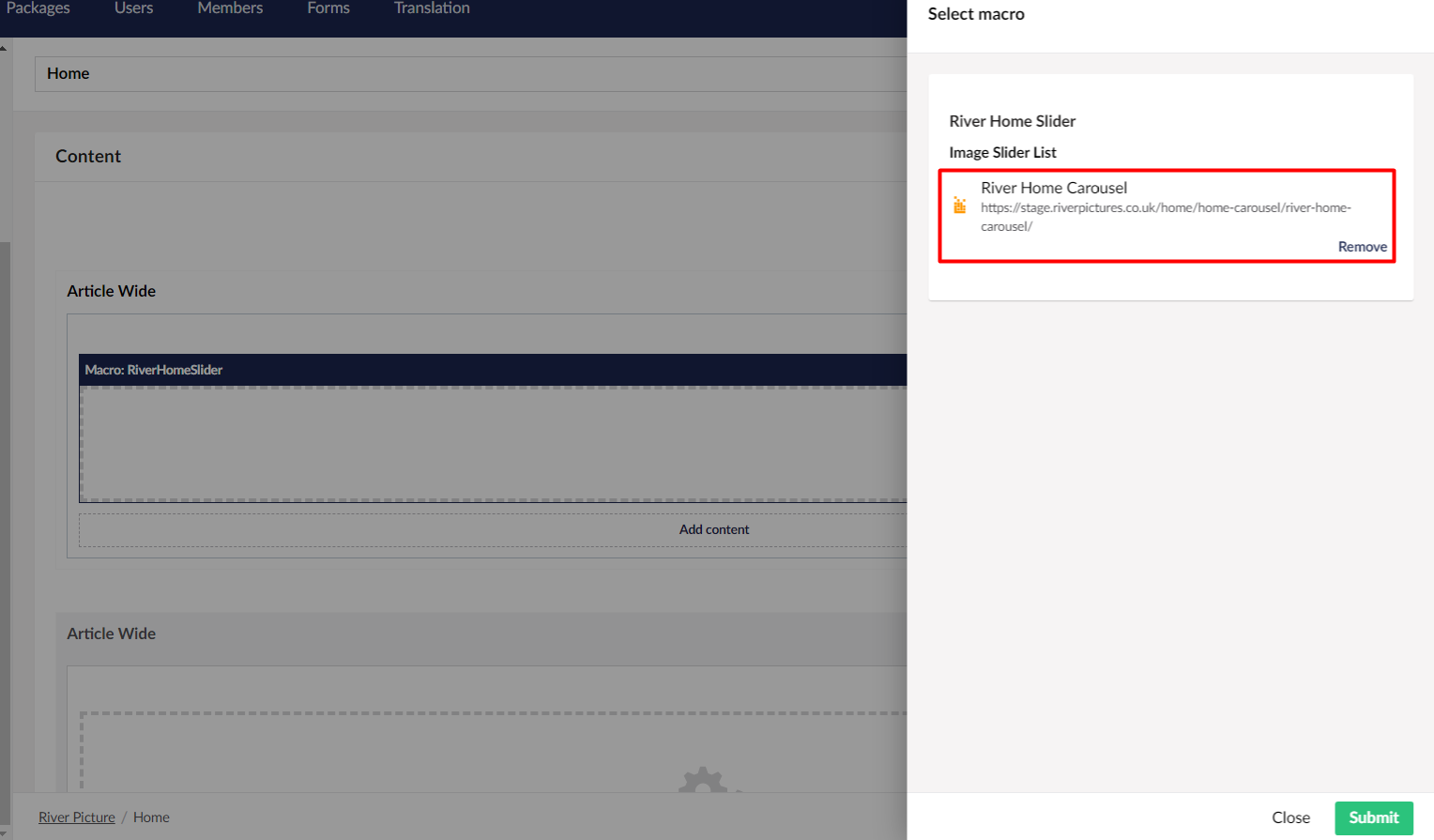
f. Save and publish the page and it will show the content as below.